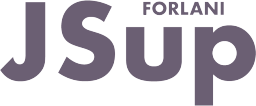This window provides access to the application tag database and many other tag related configurations and utilities.
It can be accessed in many ways:
- Using the
 toolbar button or with the menu Tools / Tag database (or Ctrl+T keys).
toolbar button or with the menu Tools / Tag database (or Ctrl+T keys).
- From the Tag Edit dialog by the
 button on the right of each tag or by pressing the Ctrl+T keys when the cursor is on a tag field.
button on the right of each tag or by pressing the Ctrl+T keys when the cursor is on a tag field.
- From a code field of an animation or other code script container by pressing the Ctrl+T keys.
This dialog provides many functions:
- Tag creation and edit
- Tag search/filter
- Quick tag name search
- Sorting tag
- Direct table edit
- Access to Tag class and Tag structure definitions.
- Tag import/export
- Copy of tag table content to clipboard (to be pasted in an Excel sheet).
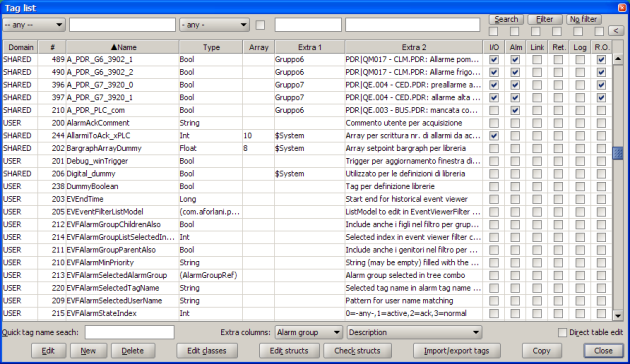
Some notes about the tag table columns:
- The second column (named "#") shows the Id of the tags, the unique number of a tag in its own domain.
- The Array column is blank for tags that are not arrays, for tag arrays the sizes of their dimensions are displayed (comma separated).
- Extra 1 normally shows the tag alarm groups, but a different field can be chosen in the combo box
 below.
below.
- Extra 2 normally shows the tag description, but a different field can be chosen in the combo box
 below.
below.
- I/O checked for I/O tags: that have one (or more) I/O Hook.
- Alm: checked for tags those define an alarm (or more than one, for analog tags).
- Link: checked for linkable tags.
- Ret: checked for retentive tags.
- Log: checked for logged tags.
- R.O.: checked for read only tags.
Tag creation
A new tag can be created by clicking the New button.
The Tag dialog will appear, so the the new tag can be defined and saved.
New tags can be also created by cloning an existing tag:
- select the tag to clone;
- click on the Edit button;
- Click on the Clone button of the Tag dialog
See Cloning a tag.
Tag edit
An existing tag can be edited and changed:
- select the tag to edit;
- press the Edit button (or double click the tag in the table, when the Direct table edit is disabled);
- change the tag properties in the Tag dialog and save it.
Note that some changes are not allowed when a tag appears to be used (see Updating tag usage status).
System tags cannon be edited.
Tag deletion
An unused tag can be deleted: simply click the Delete button.
See Updating tag usage status.
Tag search/filter
Existing tags can be searched/filtered using the fields above the table columns with the Search / Filter buttons.
Enter the desired criteria the fields and:
- press the Search button the find the next tag that matches the give criteria.
- press the Filter button to filter tags, so only the matching tags will be visible (use the No filter button to remove the filter).
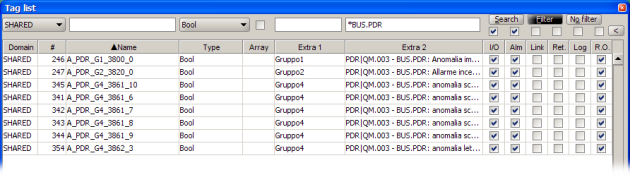
Some fields can be search/filter for by selecting a value from a combobox  .
.
Checkboxes  can be checked to search/filter tag with the corresponding characteristic. It is not possible to search/filter tag that does not have those characteristics, but using a sort on the column could be useful to separate tags.
can be checked to search/filter tag with the corresponding characteristic. It is not possible to search/filter tag that does not have those characteristics, but using a sort on the column could be useful to separate tags.
Extra 1/2 columns can be filtered/search also:
- true / false strings (or simply "t" / "f") have to be inserted to search/filter boolean fields (that are displayed with a Checkbox
 ).
).
See the search/filter criteria fields' tooltip.
Search/filter can also be done using regular expressions  (see Java Pattern
(see Java Pattern  class for the used implementation). Simply prefix the regular expression with a '@' character.
class for the used implementation). Simply prefix the regular expression with a '@' character.
Quick tag search
The quick tag name search is available when the table has the focus  (and the Direct table edit mode is not selected): the type characters are added to the Quick tag name search text field and next matching tag (a tag whose name starts with the given prefix) is search and selected (if any).
(and the Direct table edit mode is not selected): the type characters are added to the Quick tag name search text field and next matching tag (a tag whose name starts with the given prefix) is search and selected (if any).
The tag name prefix can also by type or pasted directly in the Quick tag name search field.
Sorting tags
Tag table is normally sorted by tag name.
You can change the sort by clicking over the table column. See table column tooltip for more information.
Direct table edit
When this checkbox is selected many tag fields can be changed directly in the tag table. For example you can easily and quickly change many tag descriptions without the need of opening the Tag dialog.
Using Extra columns
Two of the table columns (named Extra 1 and Extra 2) can be customized by the user to view (and edit when the - Direct table edit is enabled) the column he desires; simply select the fields in the below comboboxes  .
.