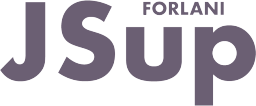Binders group other graphic objects in a JSup graphic window.
Binders are useful for many reasons:
- By grouping graphic objects that are logically related you can keep your graphic windows clean and easy to edit/maintain.
- You can apply animations to binders so the animations act on all the objects in the binder at the same time (for example you can enable or show/hide all the objects in the binder.
There are two kind of binders:
- Rigid binders cannot be stretched and scaled, but only moved.
- Non rigid binders can be stretched and scaled.
A binder that has a name and that is contained by a library window is a library object.
How to create a binder
To create a binders you have to select at least two graphic objects in the current editor context.
- Press F3 (or menu Arrange / Bind objects (rigid)) to create a rigid binder.
- Press Ctrl+F3 (or menu Arrange / Bind objects) to create a non rigid binder.
A binder can be exploded so it's replaced by its content. To do so use the menu Arrange / Unbind object (or Shift-F3).
Note that a binder have to be exploded to be edited: see later.
A binder can be converted in a Composite shape with the menu Arrange / Compose binder in a single shape (or F4 key).
Edit binder content
To edit the content of a binder there are two ways:
- Focus the binder.
- Open the binder with Ctrl+Shift+Click of the mouse
 or using the graphic navigation. See JSup Edit context for more information.
or using the graphic navigation. See JSup Edit context for more information.
Set the default animated sub-object
Sometimes the main function of a binder is contained in the animations a particular sub-object.
In this case it's useful to identify this object so, when the binder is selected, you can easily access to those animations by simply using the  toolbar button or the Enter key.
toolbar button or the Enter key.
To define the default animated sub-object
- select the binder;
- right click the mouse and select Set path for default animated subobject;
- use the Navigation window to select the object that has to be the default animated one.
It's better that all the objects in the path to reach the default animated one (included) have a name (if not, by adding/removing objects around the path will invalidate the default animated object).
If you have defined a default animated sub-object you can still access the animation of the binder itself by keeping the Shift key hold when using the  toolbar button or the Enter key.
toolbar button or the Enter key.