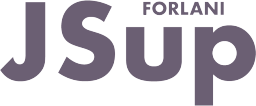This window is shown when you start JSup without any Command line option (by clicking the default link in the Windows Start menu)
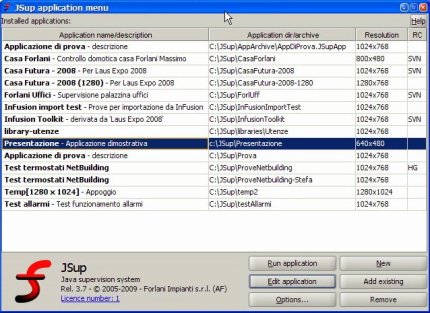
It is useful to keep track of your JSup applications and to edit/run them.
It is designed to be used by a JSup developer, see JSup Production installation and configuration.
Default action
By selecting an application in the list and pressing the Enter key, a default action is chosen:
- A compressed application file will be open in run mode.
- An application in a directory will be open in edit mode.
About the default application
JSup will store an application from the list as the default selected when the Application menu is opened.
To change the default application you have to selected the application you want to make the default and press Ctrl+Enter keys. Then, the next time you start the JSup Application menu, that application will be the default selected.
Run application
Select the application you want to run in the application list, than press the Run application button.
The application is started in run mode (no switch to edit mode will be possible), the application Home window(s) is displayed.
To close JSup (after the run mode has stared) you can use the Alt+F4 Windows standard shortcut.
Edit application
Select the application you want to edit in the application list, than press the Edit application button.
If the application is in compressed file format you have to specify an empty directory where JSup will extract the archived application to edit it (so the archived file will not be edit, only the copy extracted in the directory will).
Options
A popup menu appear and enable you to perform various action on the selected application:
New application
To create a new JSup application
- Press the New button
- In the Application info dialog:
- Create and/or select an empty directory that will contain the new JSup application.
- Select a standard resolution or enter a custom one (see JSup application).
- Press Ok.
- Compile the Application properties dialog and press Ok to save the new application.
Add existing
You can add an application that already exists (both in compressed or directory formats) to this Application menu list.
Type or browse for the full path of the archive or directory where application is and then press Ok.
The application will be added to the list or an error message will be displayed.
Remove
The selected application will be removed from the list (but not from the filesystem).